How to Manage High Priority Tasks Across Your Team
By
Sara Davis
Sara Davis is the Head of Growth at Workast.
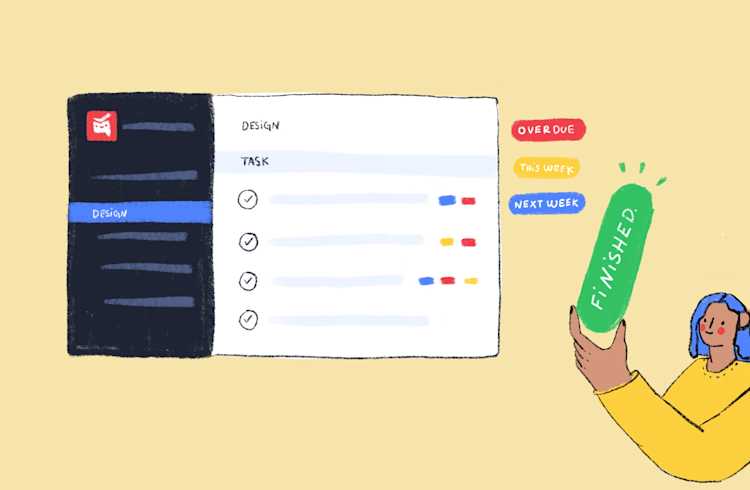
Sara Davis is the Head of Growth at Workast.
“Urgency makes the difference between practitioners, proclaimers and procrastinators.” Richie Norton
No one has enough time. Thankfully, Workast makes it easy to identify and manage high priority tasks so you can effectively prioritize your time with your most crucial tasks. The first step is to create a "High Priority" tag to label tasks that require immediate action. Even the best project managers benefit from the ability to see a top-level overview of where priorities lie.
In this article, we will show you how to create a high priority tag, use the tag, run reports on high priority tasks, set reminders, and more.
Open up a task in Workast by double-clicking on the task.
On the top right-hand side of the screen, click on the symbol that looks like "tags" and click on "add a tag."
Create a tag named "High Priority" (or another similar name of your choosing) and click on a color choice to assign a color to that tag. We recommend a bright, noticeable color such as red for this tag. (If you'd like more color choices, hit the plus sign to select a personalized color choice.)
Click "Save" when you are done to create your tag.
Click on the tag to add the tag to the task.
Once you've made your "High Priority" tag, you can label any task with the tag. You can manually add the high priority tag to any task you want by double-clicking on the tag and selecting your new tag. On the top right-hand side of the screen, click on the Tags label, and click "Add a tag."
Click on "High Priority" to select that tag. If you haven't used your new tag in that space yet, type "High Priority" in the "Search for a tag" field. You can select other tags at the same time as well for further organization and classification of the specific task. If you want to tag multiple tasks at a time, you can do that using our search and reporting feature. Want to check the status of your upcoming webinar? Here's how.
Once you have your High Priority tasks labeled, create a custom report so you can easily access them at any time. This can be helpful for managers, or people following the projects to see what "High Priority" tasks are still in the queue, completed, upcoming, and more.
Click on the "Reports" section in the left-hand menu.
Click on the + button to create a new report, and label it accordingly. We recommend something simple and easy to remember like "High Priority List."
Search for the "High Priority" tag, (and/or any other filters you'd like to track in this report).
Once you are done save the report, using the button at the top right hand of the page.
Now you can use this report as often as you'd like, simply refresh the report using the refresh button at the top of the screen. Your report will then appear in your left-hand taskbar, where it will be automatically be updated with all tasks that fall within those search parameters.
You can also download this report to share with anyone who may need it as well. Here's how:
*Quick Tip - You can create reports that work this same way for a wide variety of parameters based on what you are wanting insights into, and these will be updated in real-time in the future as well.
Reminder - your reports will only show tasks in spaces in which you are a member. To learn how to join spaces, click here.
To ensure your high priority tasks are handled quickly, you can send yourself and your team a reminder of the tasks still pending. These reports can be sent as often as works best for you and your team.
Click on the reminder icon (bell) in the top right-hand corner of the saved report.
The reminder customization panel will open. Select the day(s) of the week that you'd like the reminder by clicking on the box.
Click on the arrow key under the Time heading to scroll and select a time of day for your reminder.
If you'd like to send the reminder to another user as well as to yourself, type his/her name in the search box then click it when it populates. Repeat for each additional user that you want to remind.
Click "Save" to save your reminder.
*Note - You can set a reminder for multiple days at the same time. If you want to be reminded of the same task(s) on different days at different times, create an additional reminder for the second day and time.
Once your reminder is created, you will receive a notification in Slack in your Workast channel at the time specified. Any users that you sent the reminders to will also receive the task list.
For more information on custom reminders, click here.
Managing your "High Priority" tasks with Workast means no more digging through projects, apps, or documents, easily keep track of what matters most to you using Workast.
Looking for more great ways to use Workast? Click here for some other suggestions on how to improve your productivity with Workast.
Trying to get the rest of your team to try Workast? Click here for some onboarding tips and suggestions. Or click here to read some of our use-cases from happy customers.
Looking for the best project management app? Give us a try today.
