Calendar Sync
You can connect your Workast calendar with your existing calendar, helping you keep on top of tasks and deadlines with greater ease and efficiency. Your Workast calendar can be linked with the following calendars:
iCloud
Outlook
Office
MS Exchange
A few things to note about the calendar sync
Only tasks with due dates will appear on your calendar.
You can only connect to one calendar at a time.
Tasks that you create will appear in your calendar but your calendar events will not become tasks at this time.
Updates between Workast and your calendar generally take about 10-15 seconds but can take a bit longer.
To connect your calendar
Open your main calendar in the Workast web app.
Select "Calendar Sync" in the top right-hand corner of your screen.
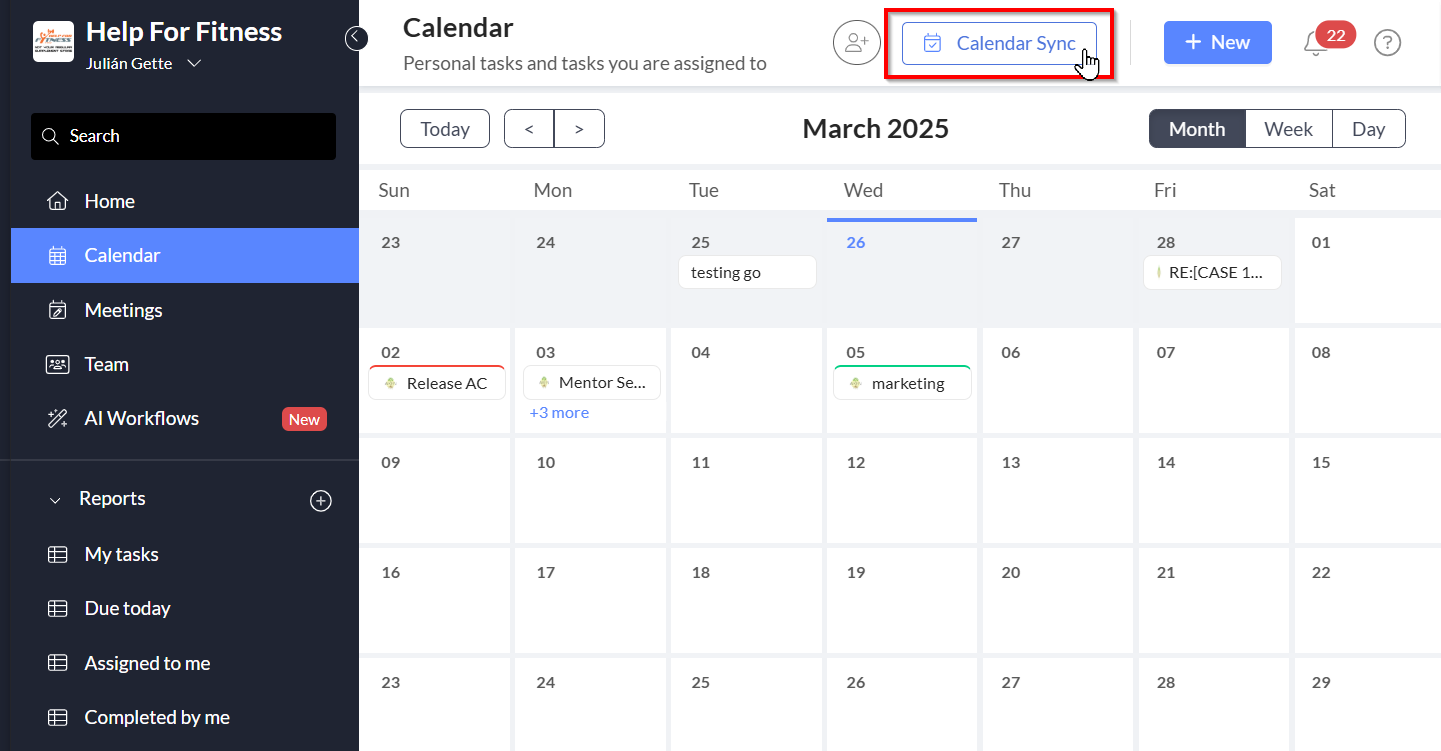
A dialogue box will open. Click "Connect your calendar".
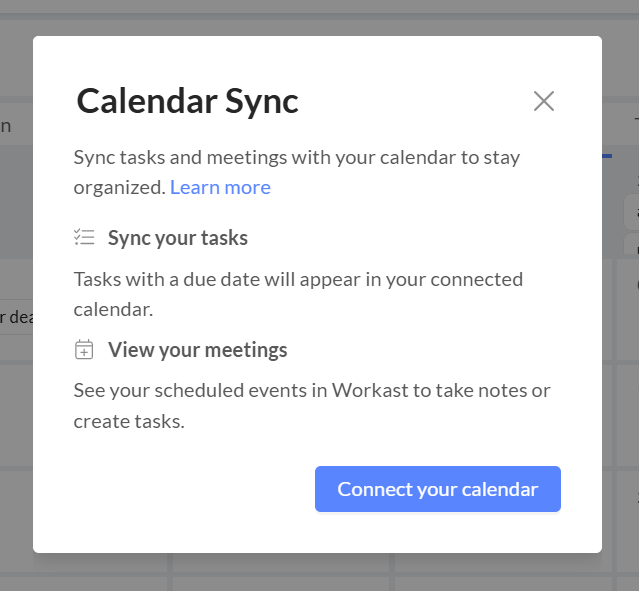
A larger dialogue box will appear, asking you to choose the calendar that you'd like to connect with, and informing you of the usage of a third-party app, Cronofy, to access your calendar. Select your calendar.
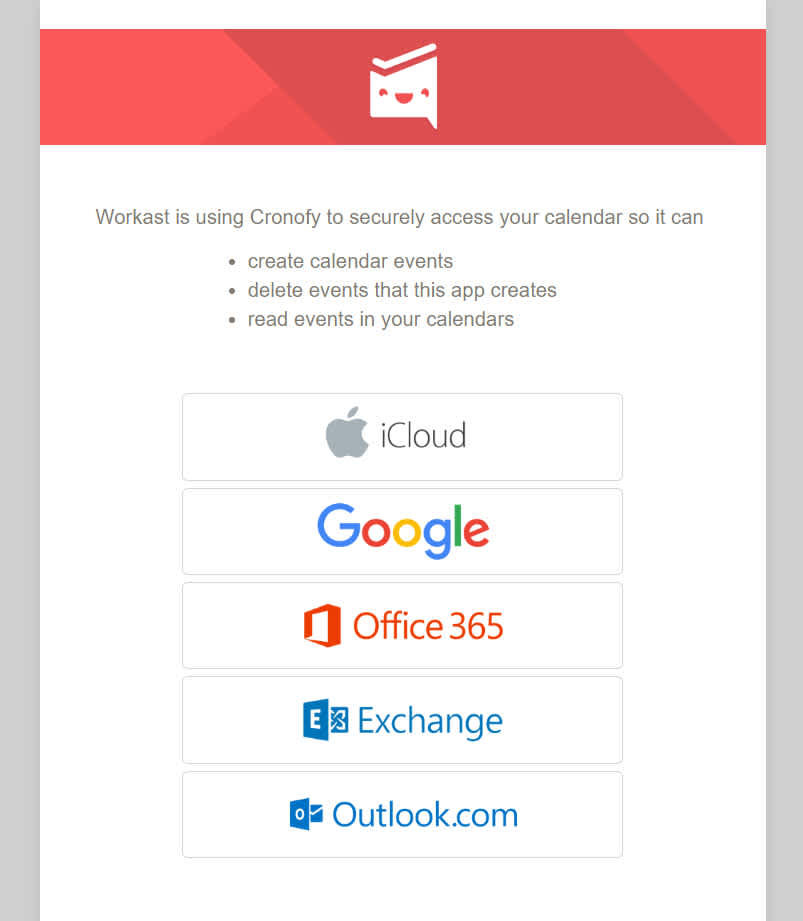
The next screen will ask you to agree to the terms of service and privacy policy. Check the box to confirm that you have read and agree to the terms of service and privacy policy.
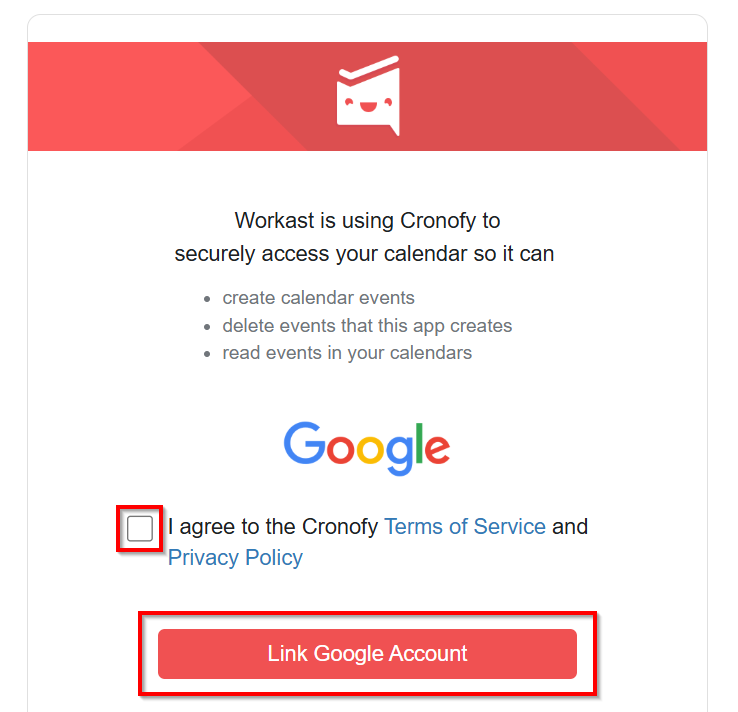
Next, select "Link account".
You will then be asked to select your account. Choose your account, and sign in, following the on-screen instructions.
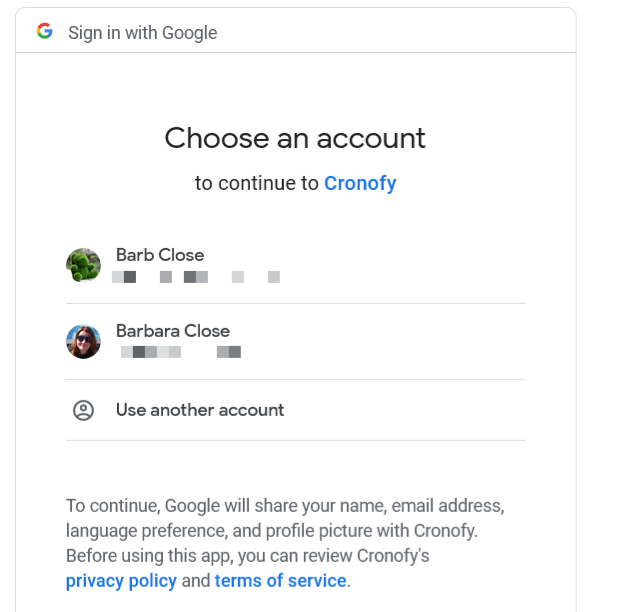
Once you have signed in, you will be redirected to your Workast calendar. Your calendar settings dialog will pop up, offering the options to "Sync your tasks" and "View your meetings (coming soon)." Click the button next to "Sync your tasks" to activate the sync, select the desired calendar you want to sync, and then click "Update settings."
You can easily switch which calendar you want to sync by clicking on "Sync my calendar" at any time.
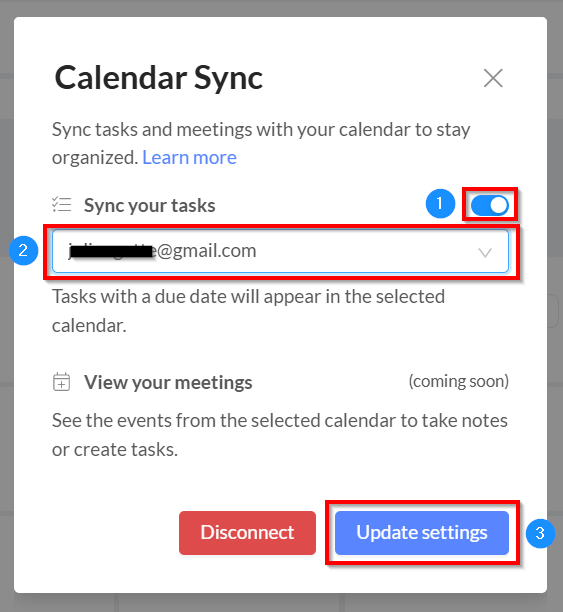
Working with your connected calendar
Once you've synced your calendar, tasks that appear on your Workast calendar will appear on your connected calendar. (Please note - events on your synced calendar will not appear on Workast).
Tasks are given a default time duration of 30 minutes so if they don't have a specified start time, they will begin 30 minutes before the due time. You can edit that duration in your calendar.
When you edit or expand the task, you will find task details, including a link to the task in Workast.
Completing tasks with your calendar
If you remove a task from your calendar, it is marked as completed in Workast.
If you mark a task as completed, or delete it, in Workast, it will be removed from your calendar.
Editing tasks with your calendar
Your calendar and Workast are now synced, so editing the title or due time of your task in Workast will automatically update the task in your calendar, and vice versa.
Disconnecting your calendar
To disconnect your calendar, click on "Calendar sync" then select "Disconnect".
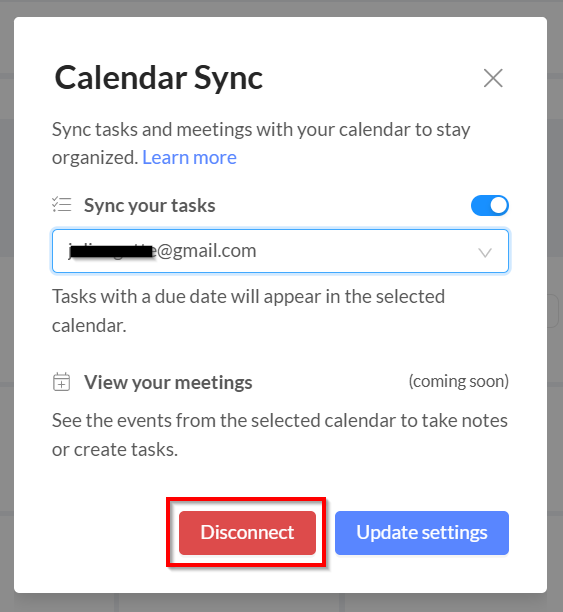
To learn how to create meetings with Workast, click here.