How to import tasks from a CSV file
To import tasks from a CSV file into a Workast space, you'll need to:
Download the task template, fill it out, and save it.
Import the saved file into the space.
How to download and use the task template
Click on the gear in the top right of your space and select "Import from CSV".
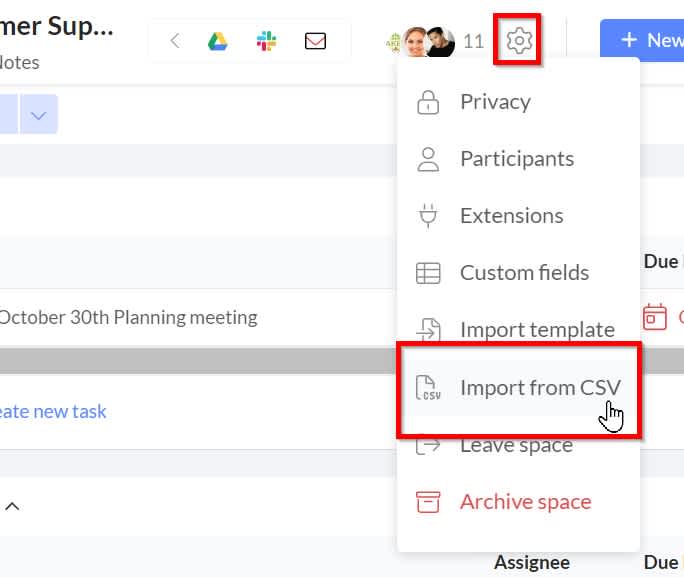
This will open a dialogue. Click on Download template to download the template. A google sheet will open.
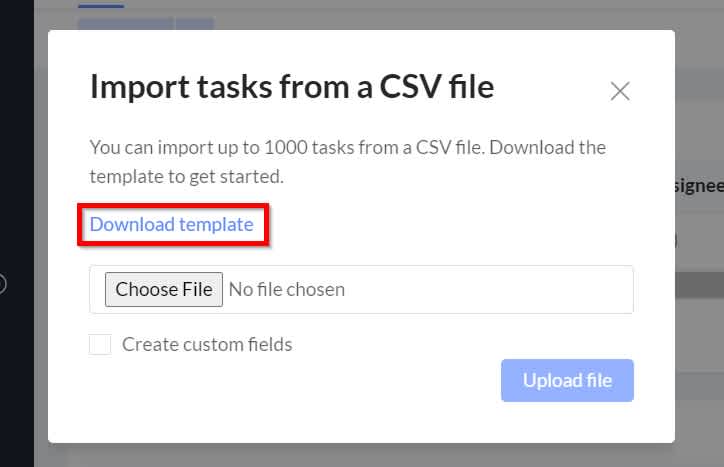
The first sheet will be a page of instructions and explanations on how to use the template, including the following definition:
List - This is the list within the Space where you want to place the task. If you leave it empty, we will use the default list
Summary - This is the summary of the task - Required
Description - This is the description of the task
Start date* - This is the start date of the task. Please enter your dates like YYYY-MM-DD hh:mm:ss i.e. 2019-01-30 12:00:01
Due date* - This is when the task is due, if you enter a start date then a due date is required. Please enter your dates like YYYY-MM-DD hh:mm:ss i.e. 2019-01-30 12:00:01
Assigned - You can enter 1 or many email address separated by comma to assign the task
Custom fields - You can add extra columns to the list of tasks which will be converted into custom fields once imported
The second sheet is the blank template with an example, that you will fill out with your task information. (If you import information from another file, please ensure that the above formatting and column orders are maintained).
Add your tasks.
Once you finished adding all your tasks into the Tasks sheet, click on File -> Download as -> Comma-separated values (current sheet). Make sure you are doing this from the Tasks sheet
Go back to the CSV importing dialog in Workast app and click on the Choose File button to upload your file.
If any custom field column is included in your file, check the Create custom fields box.
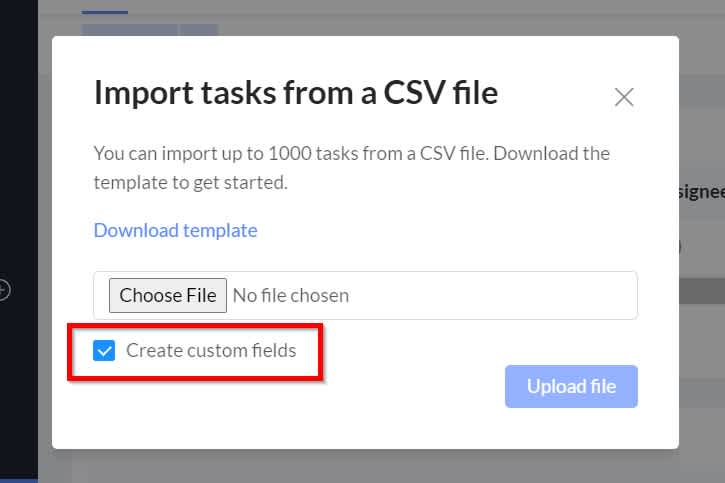
Click on the Upload file button
*Quick tip - if you've imported your tasks and don't see all your task information, check your formatting and column orders. If your dates are not formatted properly or your columns are out of order, your task info will not import properly. *
Custom fields considerations
Custom field creation: Custom fields are only considered if you check the option "Create custom fields"
Existing Fields: If a custom field already exists, it will be reused, not recreated.
Field Type: If a field already exists as an "options" type, those options will be reused. For example, if you have a "Priority" field with options like High, Medium, and Low, and your CSV includes a value like "None" which isn't valid, it will be ignored, and the task's priority will remain blank.
Automatic Detection: When creating a new custom field, if the same value appears frequently across tasks, the field will be created as an "options" type with up to 25 distinct values. For example, if a "Client" field has 10 recurring values across 100 tasks, it will be recognized as an options field with those 10 values.