Using the Board View
Spaces now have a board view to enable you to organize your work visually, allowing an easy option to see how close to completion a task is, or wherein a project a to-do falls. Your spaces haven't changed, but the lists can now be viewed as columns in the board view. Here's an overview of how the board view works:
Accessing your boards
To open the board view of a space:
On the left-hand taskbar of Workast, click on a Space. The default view is currently the "Lists" view.
Click on the "Board" tab next to "Lists" to open the board.
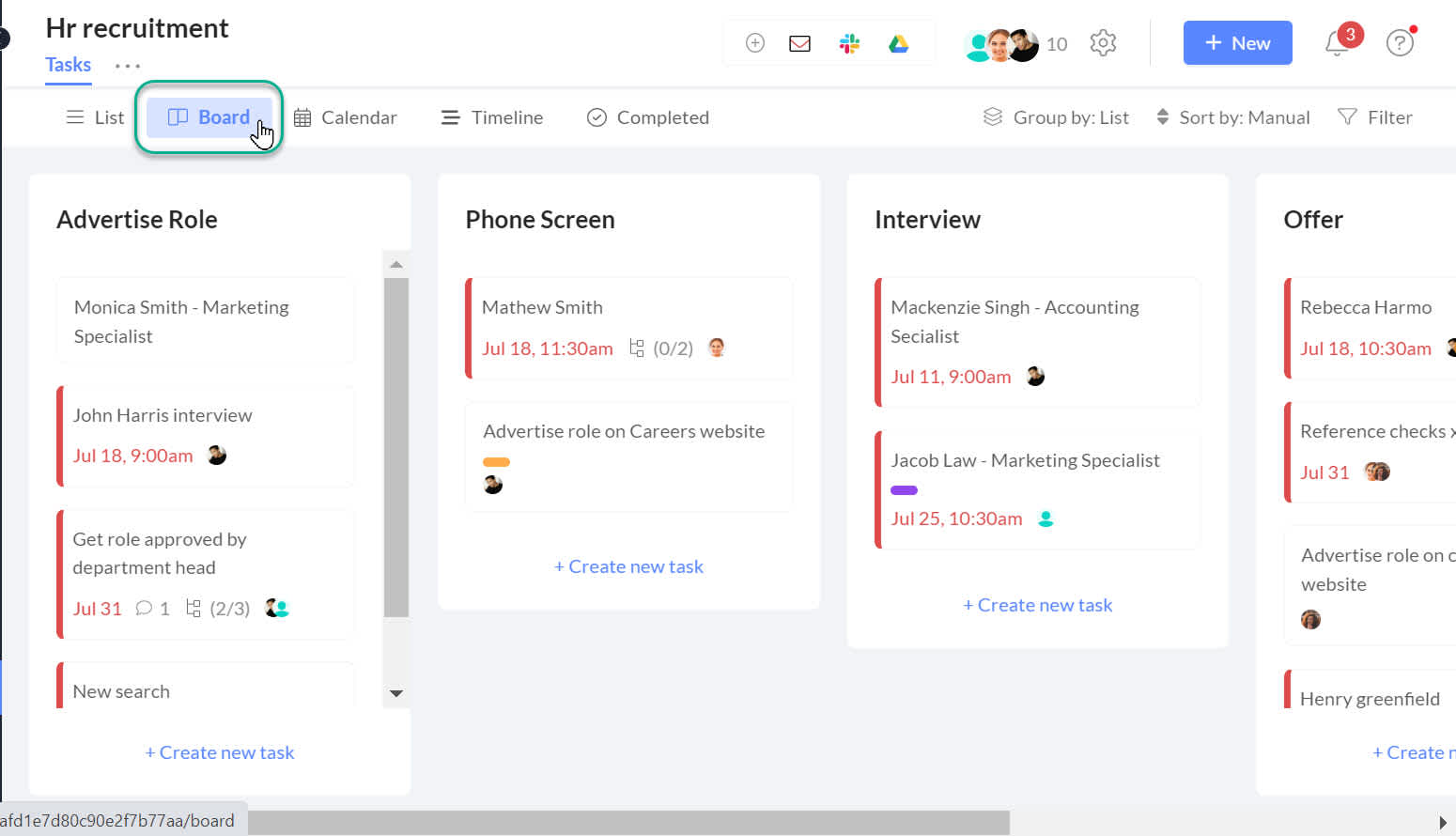
Adding tasks to your board
Click on "+Create a new task" under the appropriate column.
Type your task title. Add a due date and assignee if you'd like by clicking on the calendar and people icons.
Click "enter" to create your task.
How to quickly edit and complete tasks in the board view
Once a task has been added, you can mouse over it for quick action buttons to edit or add due dates and assignees, or to complete the task.
To add or edit an assignee, mouse over a task and click on the people icon to bring up the assignee options. Click here to learn more about assigning tasks.
To add or edit a due date, mouse over a task and click on the calendar icon. To learn more about setting due dates, click here.
To complete a task quickly in the board view, mouse over the task, and click on the checkmark. Completed tasks will move to the completed column which is the right-most board column, as well as being found in the completed tab.
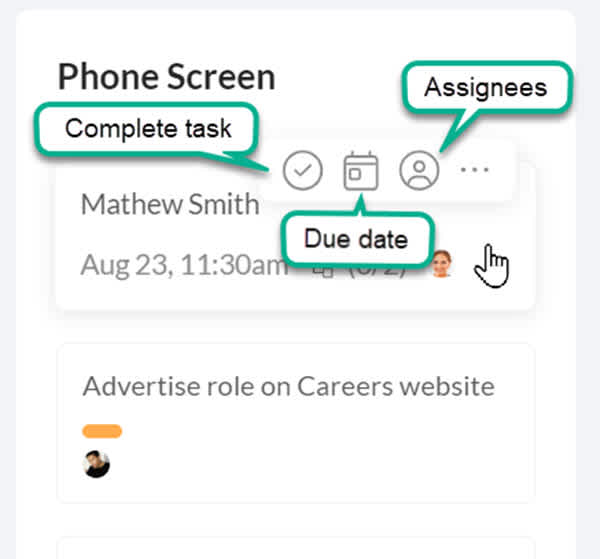
Other quick actions in the board view
You can also mouse over a task and click on the ellipses (three dots) for options to:
- Copy a task link.
- Move the task.
- Duplicate a task.
- Remove a task.
Moving tasks in the board view
To move tasks in the board view:
Click on the task, and drag it over to its new position.
Drop it when you see the indented line.
Tasks can be moved either within the same column or to another column.
How to view full task details in the board view
To view full task details, click on a task. This will open the task details screen where you can edit and customize as required. From the task details screen, you can create subtasks, add tags, add attachments, and more!
Moving columns
To change the order of columns:
In the left-hand taskbar under the space name, you'll see the list/column names. In the diagram below, "Hr recruitment" is the space name, and "Advertise Role", "Phone Screen", "Interview" and "Offer" are the list/columns.
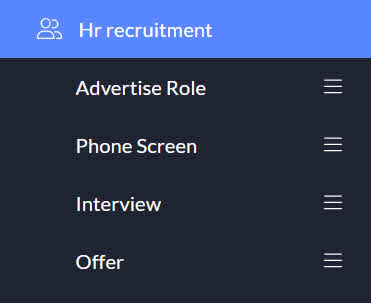
To move a list/column, click on the three lines next to its name. (You must click on the lines, clicking on the list/column name will not work.)
Drag and drop the column to the desired position.
Please note that columns can only be moved within the same space.
The list view and the board view are the same, so changing the order of one view will adjust the other view accordingly.
Creating new columns for your board
To create a new column:
Scroll to the bottom of the page.
Use the horizontal slider to scroll past the right-most column.
Type your new column/list title in the text space where it says "Create a new list."
Hit "enter" to complete the creation. A list creation confirmation will appear in the bottom-right corner of your screen
Once created, it will be visible as a list in the lists view, and as a column in the board view
To learn how to delete columns, click here. To learn how to edit lists, click here.