Using the Calendar in a Space
Your team can organize your work and keep track of what is due, when, and who is doing what, using the calendar view in spaces. The calendar in spaces can be used to:
View all tasks with due dates in that space.
Edit tasks.
Complete tasks.
To add a colored border to a task in your calendar, add a tag.
Tasks without a start time are marked out for a 30 minute duration in the calendar view. To learn how to add a start time to task, click here.
To view the calendar in your space, click on the calendar tab:
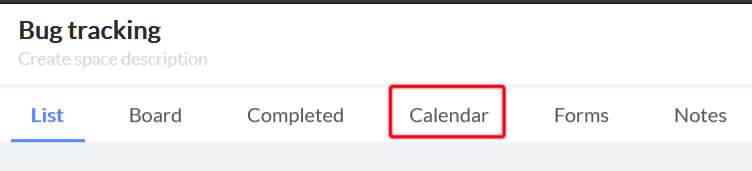
To change the view between month, date, and year, click on your preferred view.
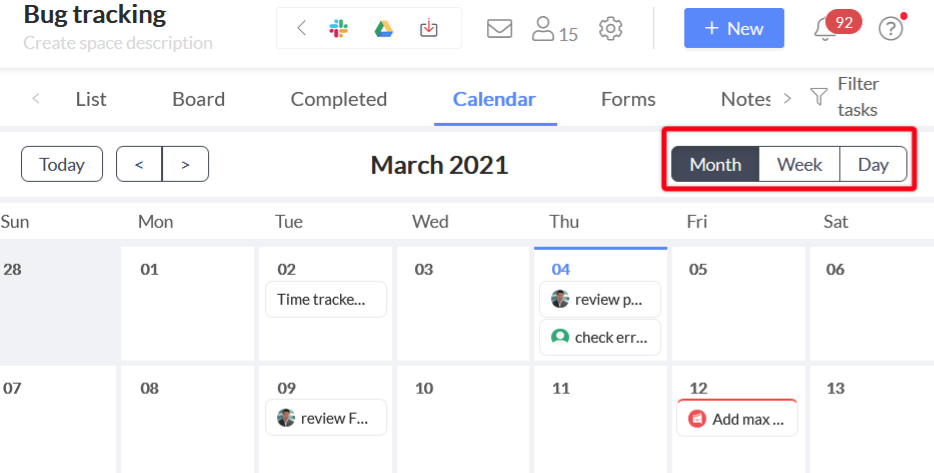
To quickly change the due date or time of a task in the calendar view, simply drag and drop the task.
How to edit/customize a task in the calendar
Clicking on a task in the calendar view will bring up a sub panel, allowing for the following options:
Complete the task - the completion check mark is at the very top, above task title - select to complete a task.
Change the list - Click on the list name to open up a drop-down menu of all the lists in the space. Click on another list to move it to that list.
Edit the due date or time or add a start date - Click on the calendar icon to update the due date. You can also edit repeating task options here.
Add or edit assignees - use the person icon on the right side
Add or edit tags - the tag icon is on the top of the task bar or underneath the task details screen - click + to add or edit tags. The first tag added to a task will add a colored border to that task on the calendar matching the tag color.
Add task followers - the follower bell icon over the "Activity and comments" field- click the people icon to add followers. Please note that you can add task followers here but cannot edit them. (You can remove yourself as a follower by clicking on the 3 vertical dots on the subtask header. Other followers have to remove themselves. For more information on assigning followers, click here).
Add or edit the task description.
Add attachments by dragging and dropping files or by browsing files from your computer/device
Add subtasks - you can create a subtask, and include the date during creating by including it in your task creation line. For example - Review blog post Fri 10am - use the tab key to assign subtasks to a user.
Add a comment
To learn how to use the Calendar sync extension, click here. To learn about Workast meetings, click here.